
MoMo Productions/Getty Images
- To reset the network settings on your iPhone, navigate to the "Reset" menu in the Settings app.
- A network settings reset will erase all internet and network-related data stored on your iPhone.
- Turning Airplane Mode on and off, restarting your iPhone, and reconnecting to WiFi can help resolve internet connectivity issues without having to do a network settings reset.
- Visit Insider's Tech Reference library for more stories.
An internet connection is vital to many of the iPhone's features and functions, from sending emails to checking the weather. If you find that your iPhone isn't able to access the internet, even if it looks like it's connected to WiFi or mobile data, a network settings reset may be necessary.
Here's everything you need to know about resetting your network settings on iPhone.
What happens when you reset your network settings on iPhone
Resetting network settings on your iPhone erases all internet and network-related data stored on your device. This includes names of WiFi networks, passwords, Bluetooth devices you've previously paired with, cellular network preferences, and VPN settings.
A network settings reset is different from a factory reset, the latter of which deletes all of your files and personal data. This is typically done when you trade in your old iPhone for a new one. With a network settings reset, your files and media are preserved, as well as web browser data and mobile carrier information.
What to try before you reset your network settings
Before you reset your network settings, first try completing a few troubleshooting steps.
Turn Airplane Mode on and off
First, turn Airplane Mode on for a minute, then turn it off.
1. Open the Settings app. Tap the toggle next to Airplane Mode to turn it on. Wait a minute or two, then tap the toggle again to turn it off.
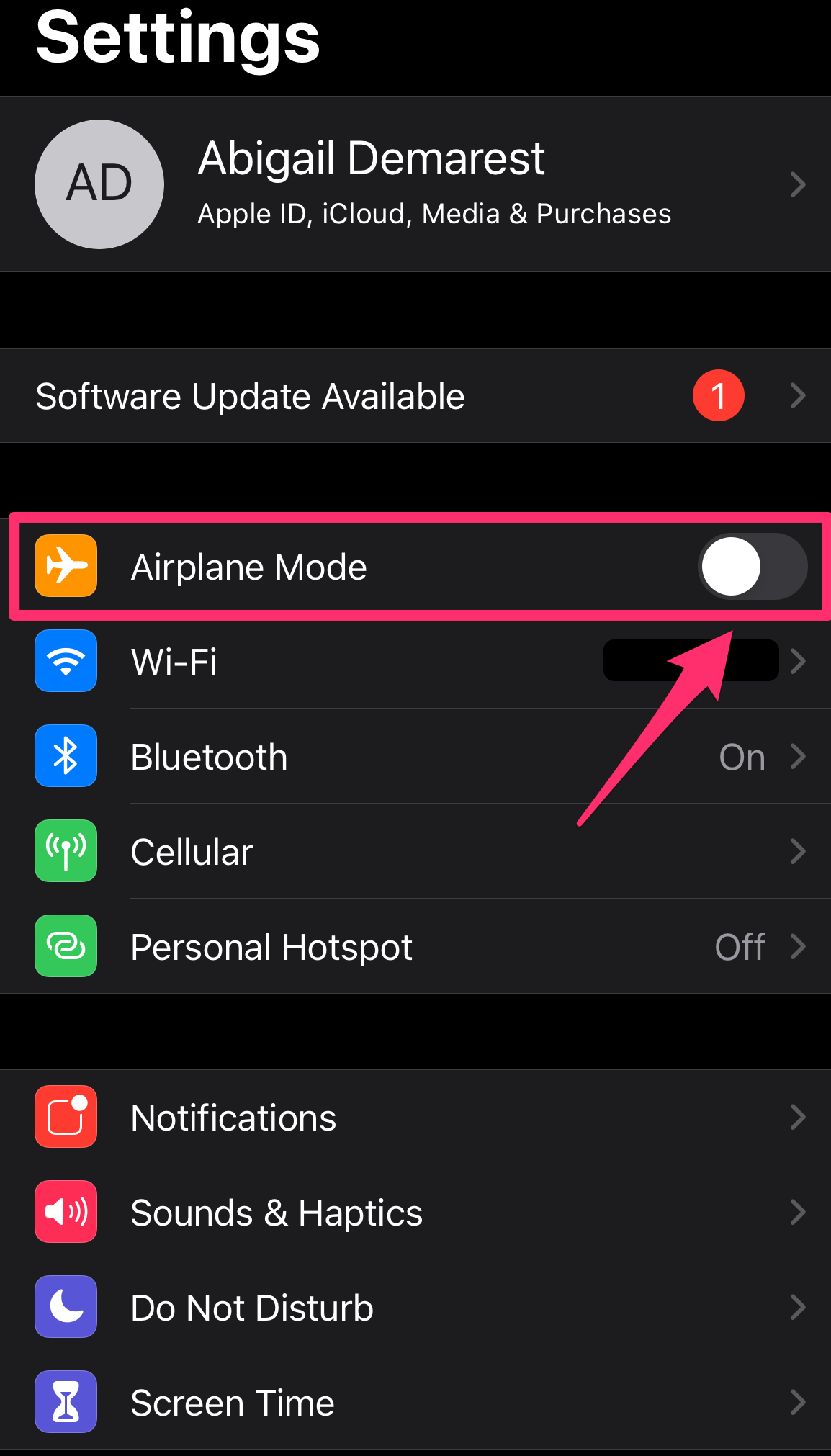
Abigail Abesamis Demarest
2. Alternatively, swipe down from the top-right corner of your screen. Tap the Airplane Mode icon to turn it on. Tap the icon again to turn it off.

Abigail Abesamis Demarest
Turn your iPhone off and on
If turning Airplane Mode on and off doesn't resolve your issue, try turning your iPhone off and back on.
1. Press and hold the Power button for a few seconds, or press and hold the Power button and a volume button, until a power off slider appears.
2. Swipe the slide to power off slider to the right.
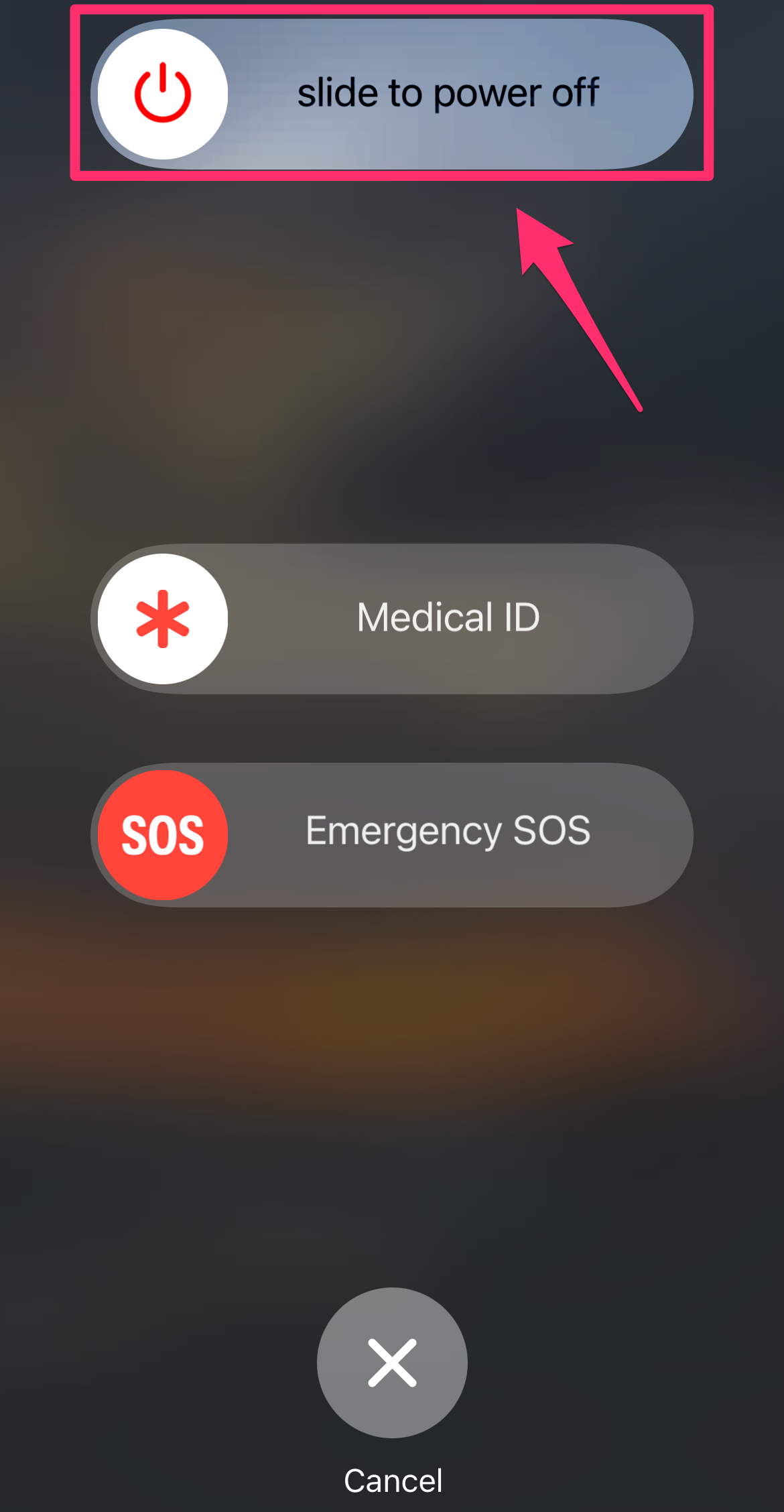
Abigail Abesamis Demarest
3. After your iPhone has fully powered down, press and hold the Power button until you see the Apple logo.
Reconnect to your WiFi network
If turning your iPhone off and on doesn't resolve your issue, try forgetting and reconnecting to your WiFi network.
1. Open the Settings app. Tap Wi-Fi.
2. Tap the "i" icon next to the name of the WiFi network you're currently connected to.
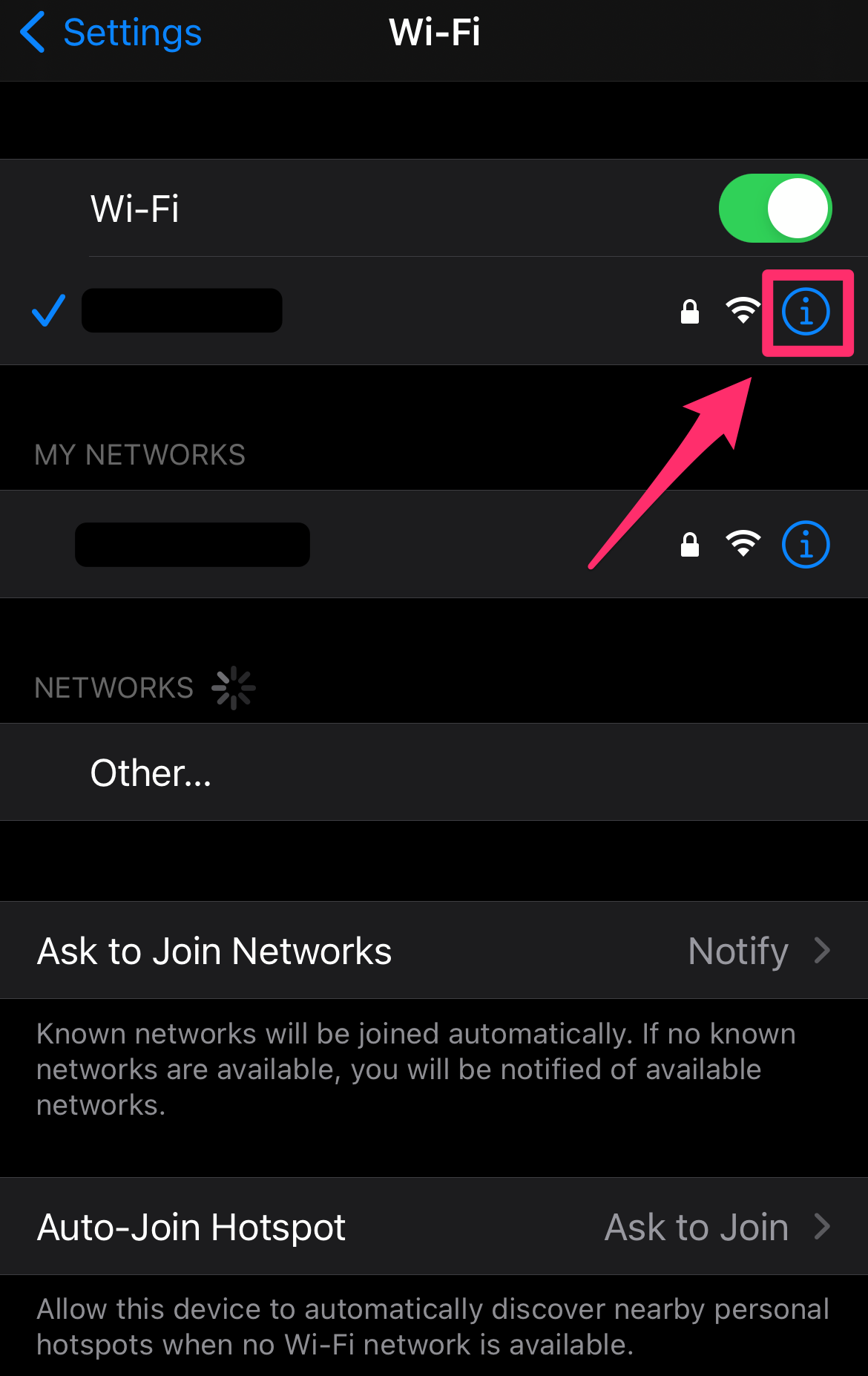
Abigail Abesamis Demarest
3. Tap Forget This Network, then tap Forget to confirm.
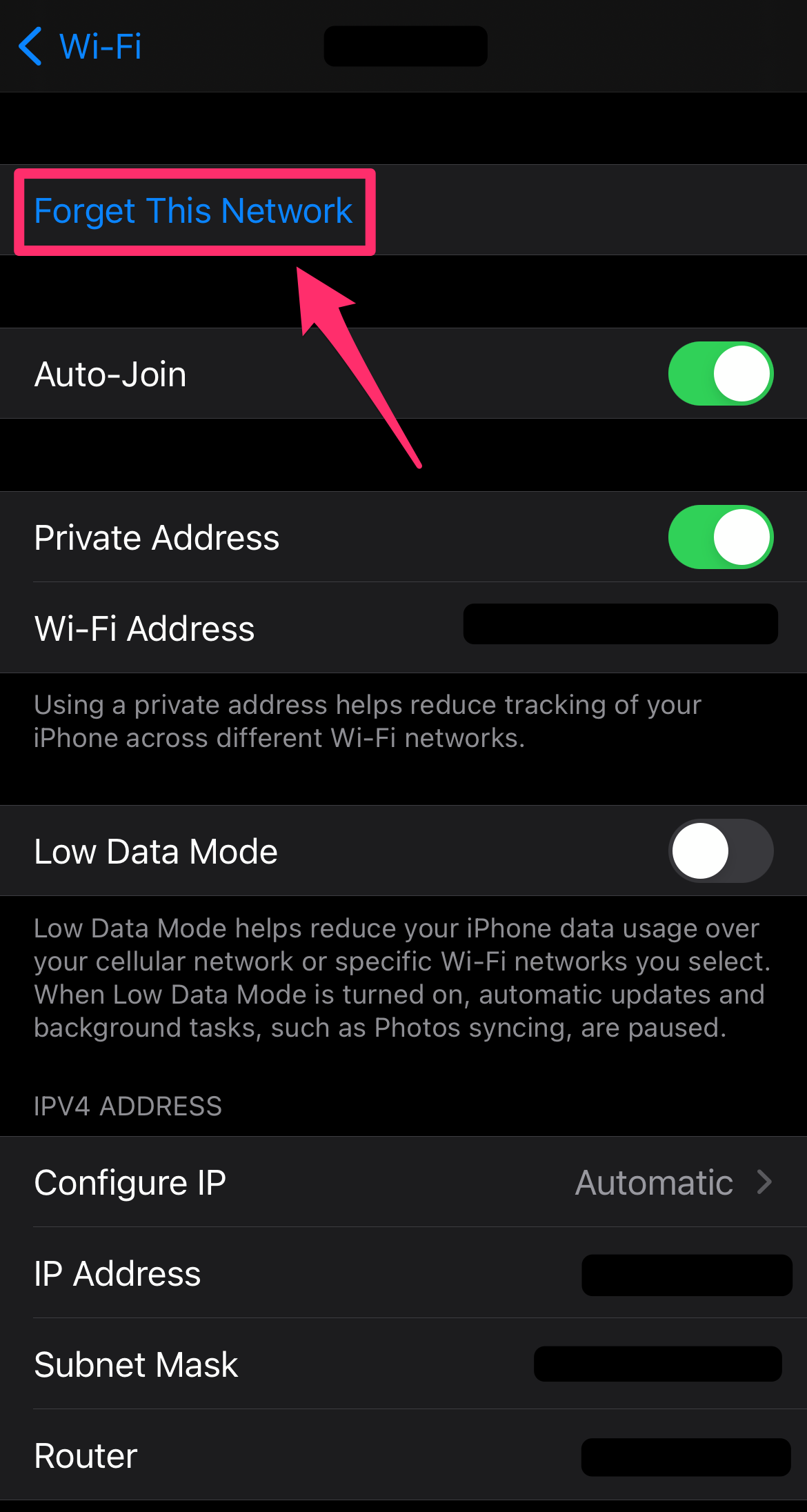
Abigail Abesamis Demarest
4. In the list of WiFi networks, tap on the name of the network you want to join. Type in the network password, then tap Join.
How to reset network settings on your iPhone
Finally, if you're still having issues connecting to the internet, reset your network settings.
1. Open the Settings app. Tap General.
2. Scroll down to the bottom of the list. Tap Reset.

Abigail Abesamis Demarest
3. Tap Reset Network Settings. Enter your passcode if prompted, then tap Reset Network Settings to confirm your choice.
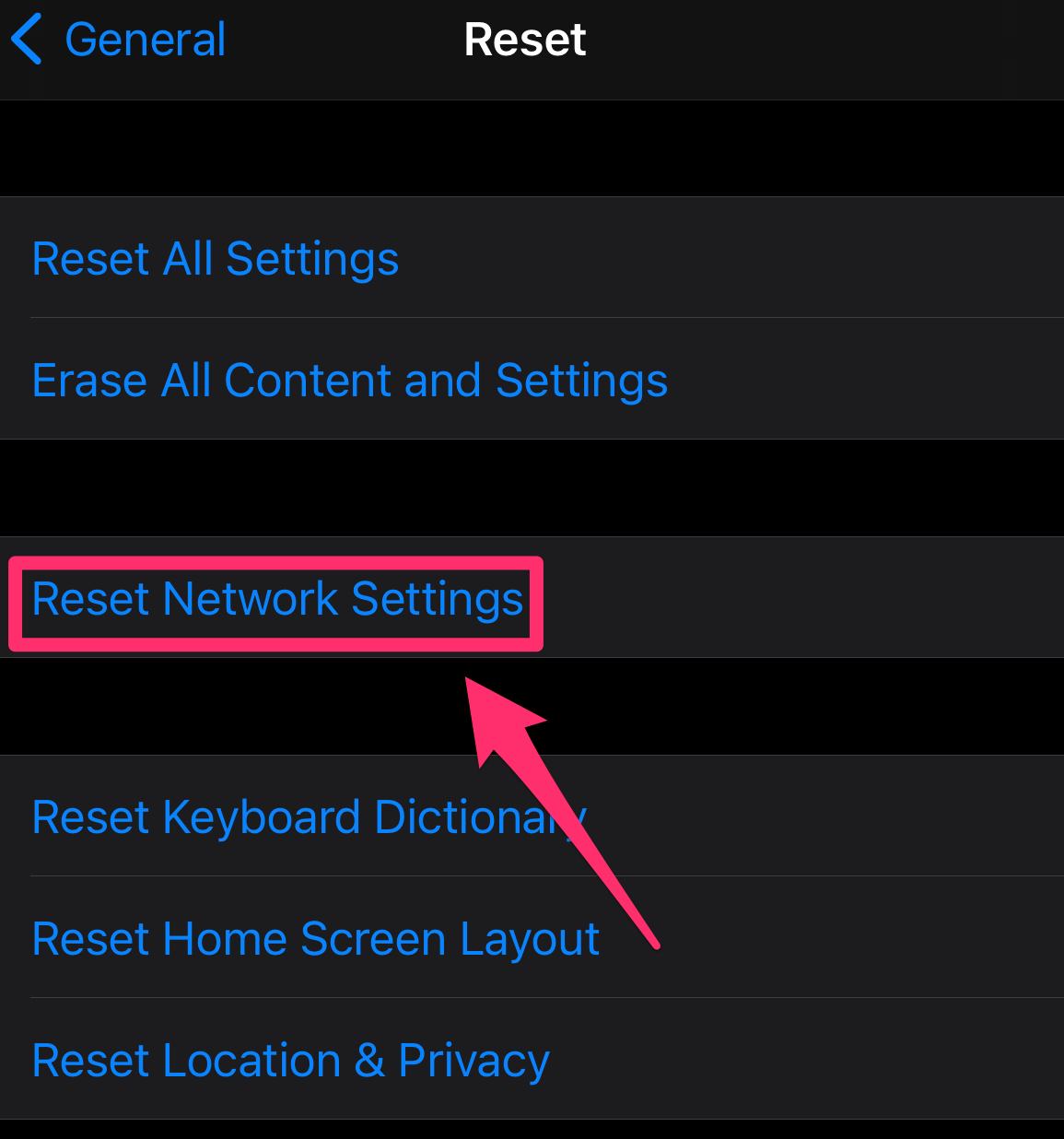
Abigail Abesamis Demarest
